With more and more data being created every day and more of our business and lives moving into the online world, many people underestimate the importance of maintaining effective backups of their data.
It is important to consider: what would the cost be to you, in terms of both time and monetary value, if your computer crashed or was stolen and you lost all your work?
Many computer users may be familiar with the Backup Rule Of Three, otherwise known as the 3-2-1 Rule. Briefly stated:
3 copies of anything you care about – Two isn’t enough if it’s important.
2 different formats – Example: Dropbox+DVDs or Hard Drive+Memory Stick or CD+Crash Plan, or more.
1 off-site backup – If the house burns down, how will you get your memories back?
At ProjectHut, we provide the tools to help you meet the 3-2-1 Rule and keep your critical data safe.
By hosting your SVN, Git and Trac data at ProjectHut, you immediately gain the benefit of one off-site backup. Should your local computer be lost or destroyed, your data will be safe on our servers.
In addition, we also internally maintain our own off-site backups of your data, kept in a separate datacenter from our customer account servers. These backups are synchronised hourly, and provide a second level of protection, in the unlikely event that any of our servers should suffer catastrophic failure.
We also offer a third level of backup protection, in the form of a downloadable daily account archive.
The downloadable account archive contains the following information:
These backups are generated by running the appropriate administrative tools for each type of data. For example, for SVN repositories, the backups are generated using the svnadmin hotcopy command, while Trac backups are generated using the trac-admin hotcopy command.
Git backups are generated by copying the refs and packed-refs files first, followed by the remainder of the repository files in order to prevent the chance of data loss (as per this discussion on the Git mailing list).
Once generated, the backups are archived and compressed as a .tar.gz file.
Should you ever need to restore this data locally, or move your data to another service, you can simply expand this archive and all your repository data will be ready to use!
The daily archive is an optional feature of your ProjectHut account. To enable it, simply follow these steps:
Click here to enable daily archive button. 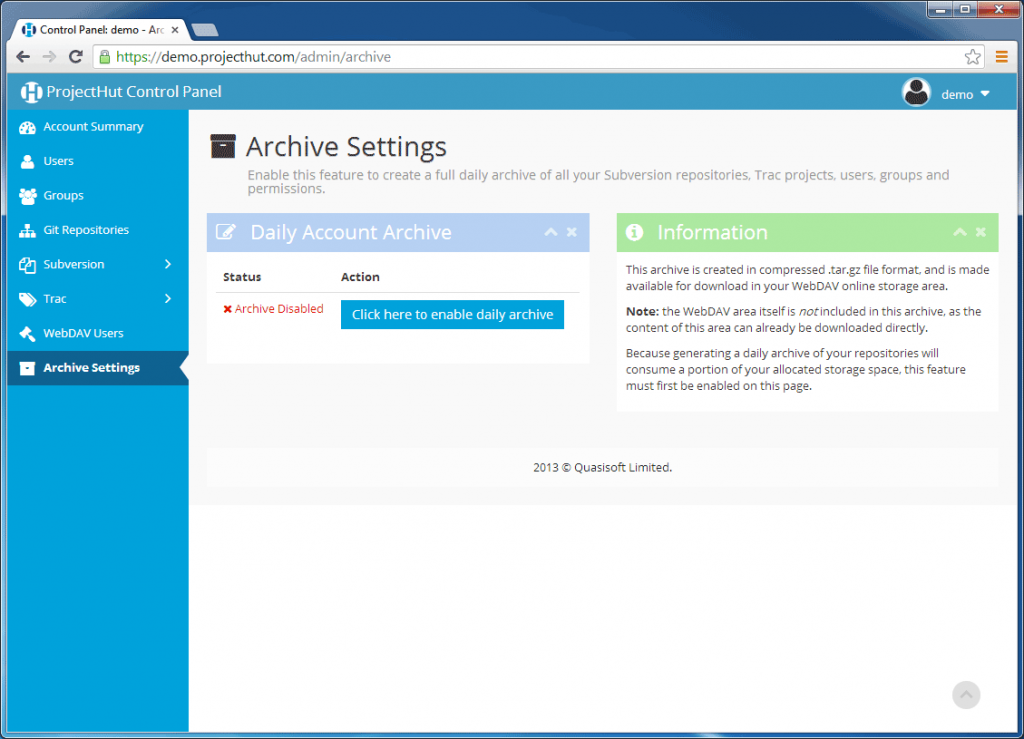
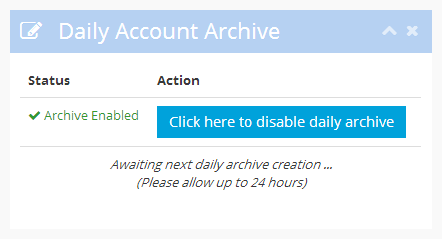
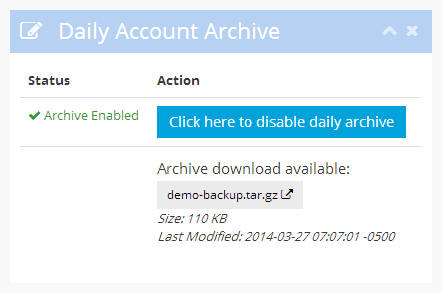
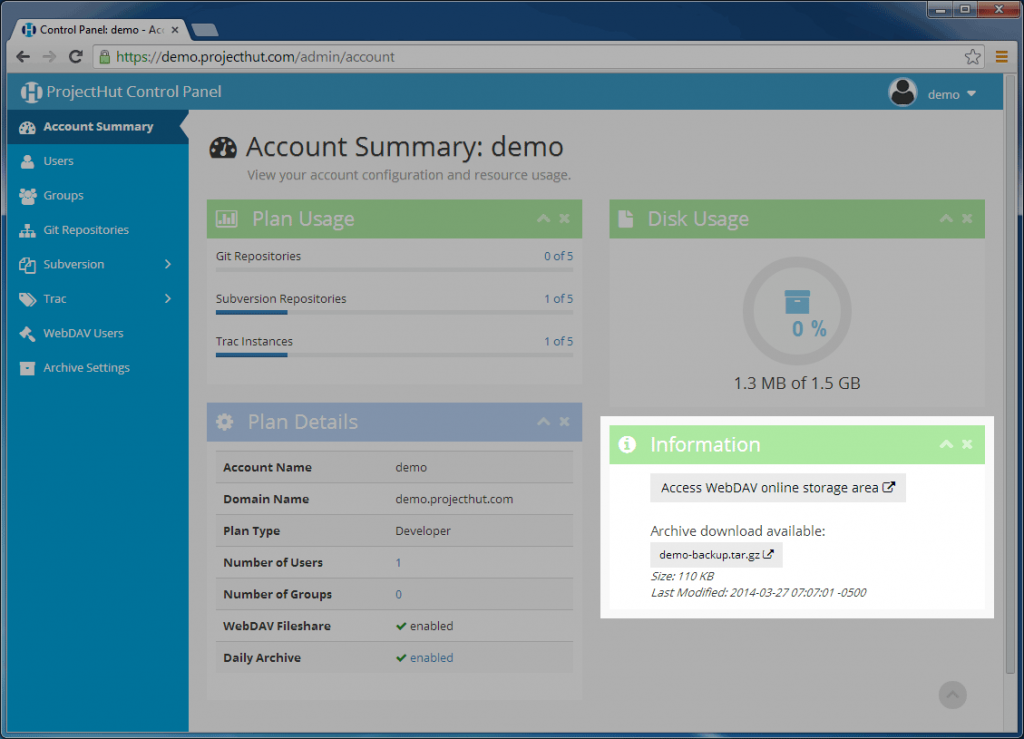
With this link, you can now download the backup archive and store it somewhere for safe-keeping. We recommend downloading the archive regularly and storing it in a third location separate to your computer, either on a separate medium such as flash drive or CD/DVD, or at a third-party backup provider, such as Dropbox or Amazon S3.
The daily backup archive file is also made available in your WebDAV area, so you can also download it by simply copying the file using your WebDAV client. Refer to our WebDAV instructions for more information on how to connect using WebDAV.
For security reasons, in order to download the Archive you will need to provide valid User credentials. By default, all registered Users have access to the WebDAV area. You can further restrict access to just a subset of your Users by using the WebDAV Users menu.
By leveraging the features provided in your ProjectHut account, it is a easy and straightforward process to maintain the best-practice 3-2-1 backups of your critical project data. We highly recommend that all users enable and make use of the daily archive feature as a core part of their business resilience practice.
TortoiseSVN is the easiest and most popular way to use Subversion under Windows operating systems. Getting started couldn’t be easier – this post provides step-by-step-instructions on how to connect to ProjectHut using TortoiseSVN and make your first commit.
Note: these instructions assume that you have already:
Once you have completed these steps, you can start using TortoiseSVN on your computer.
Copy link address to store the repository URL in the clipboard. 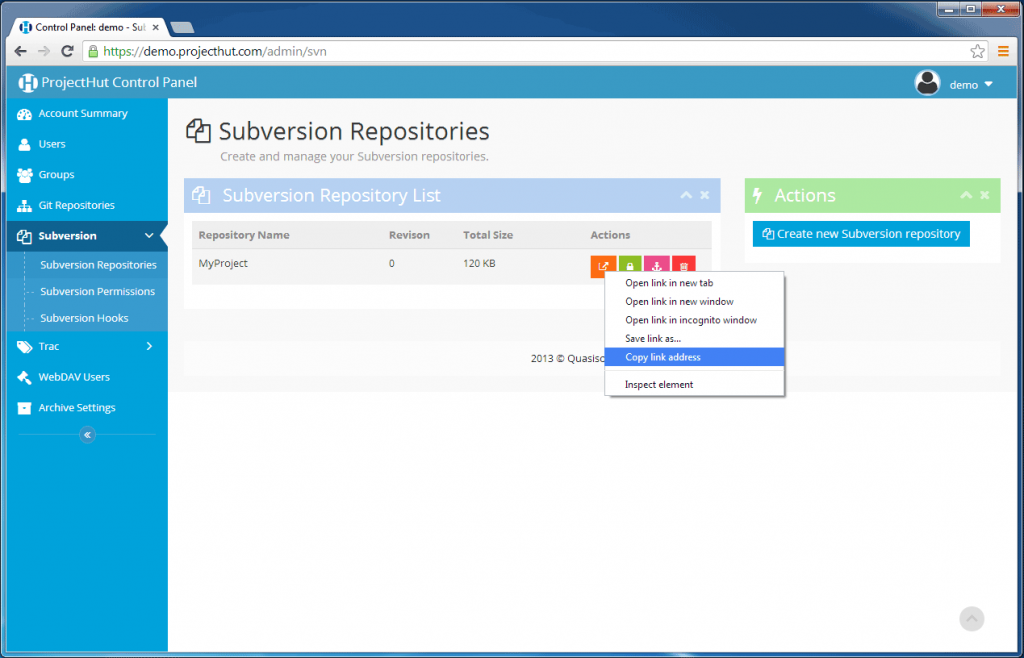
SVN Checkout... button. 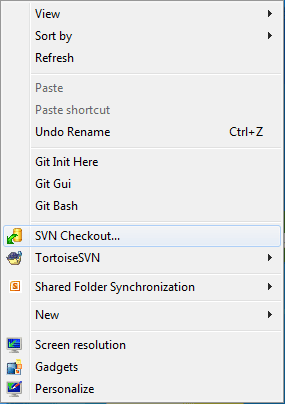
URL of repository: field, specify the Checkout directory:, and click OK. 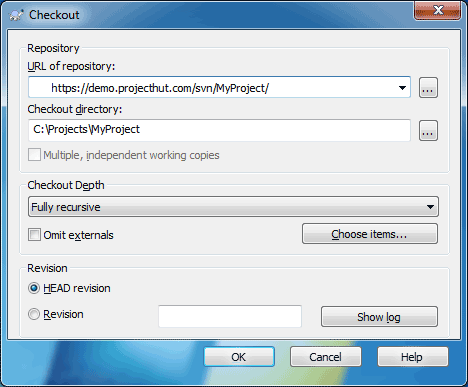
Save authentication checkbox to avoid having to re-enter the credentials each time you use TortoiseSVN. 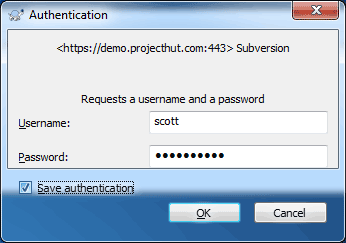
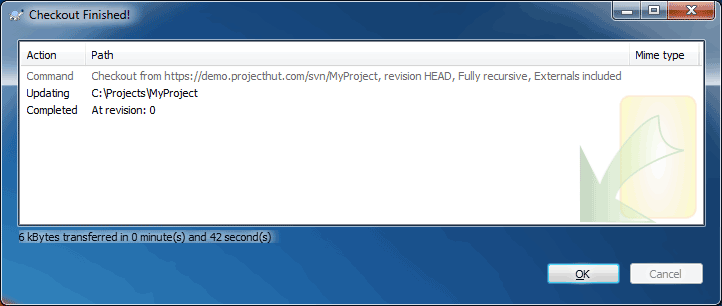
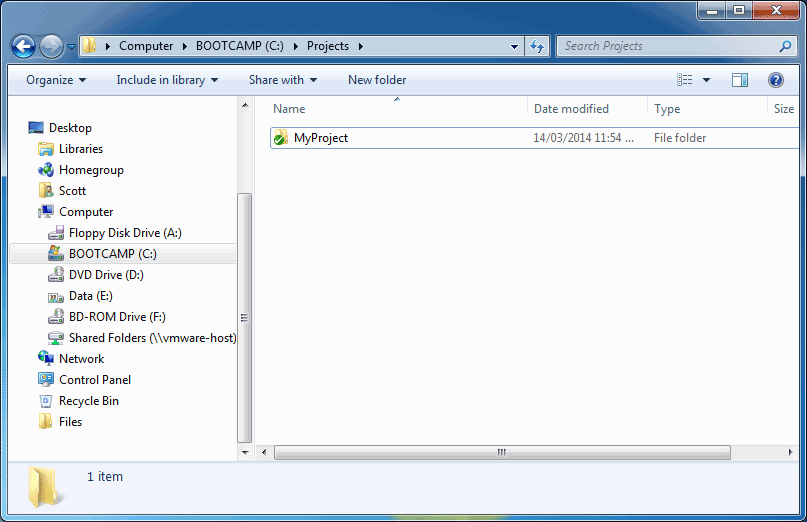
Once you have checked out a local copy of your repository, you can start using it by adding files.
In this example, we will begin by creating three top-level directories that make up a typical SVN repository (trunk/, branches, and tags/). Read our FAQ article on How to structure a SVN repository for a description of why this is a good idea.
branches, tags, trunk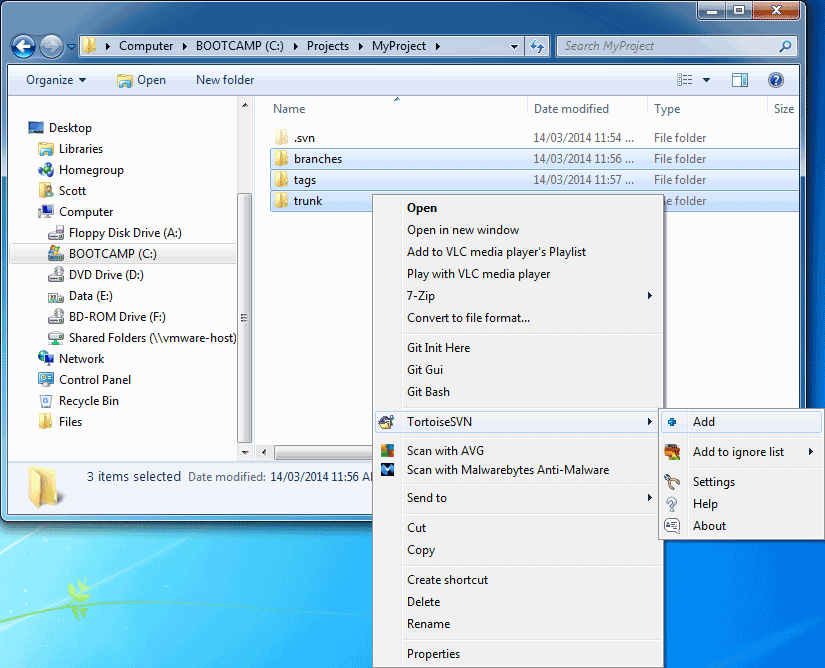
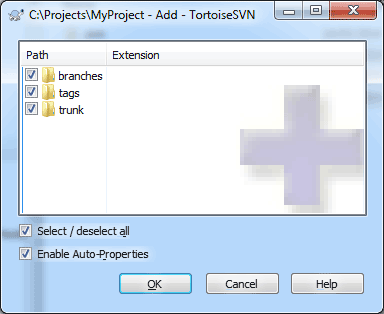
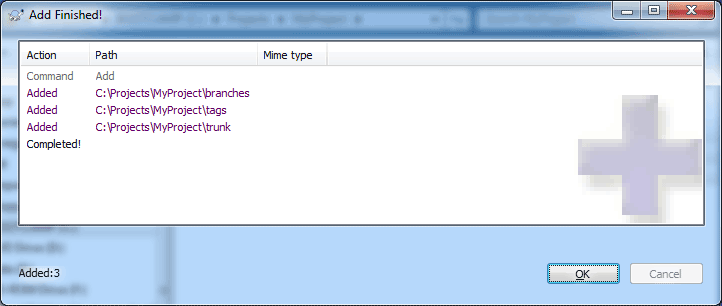
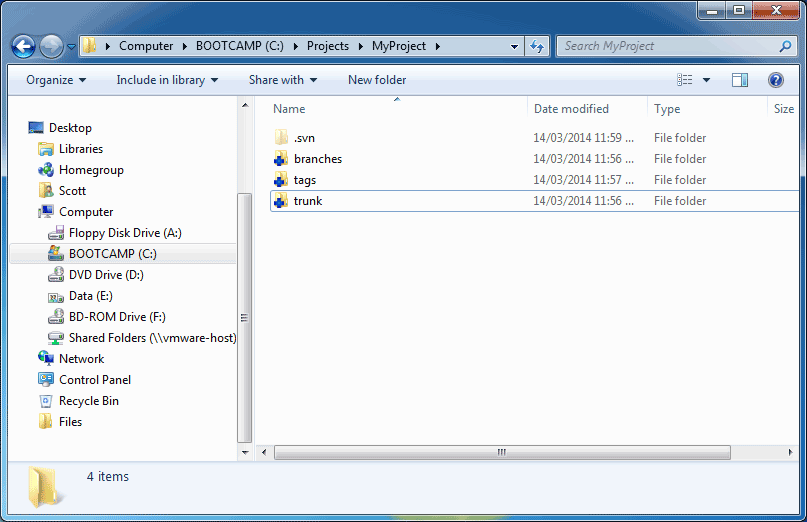
At this point, you may continue adding extra files or directories to the local repository. Likewise, you can also remove files if you no longer want to check them in. In this case, we are happy to add the three directories, so we will leave them as is.
When you are happy with the state of all the files in your local repository, you can commit the changes to upload them to the SVN repository stored on the ProjectHut server.
SVN Commit... 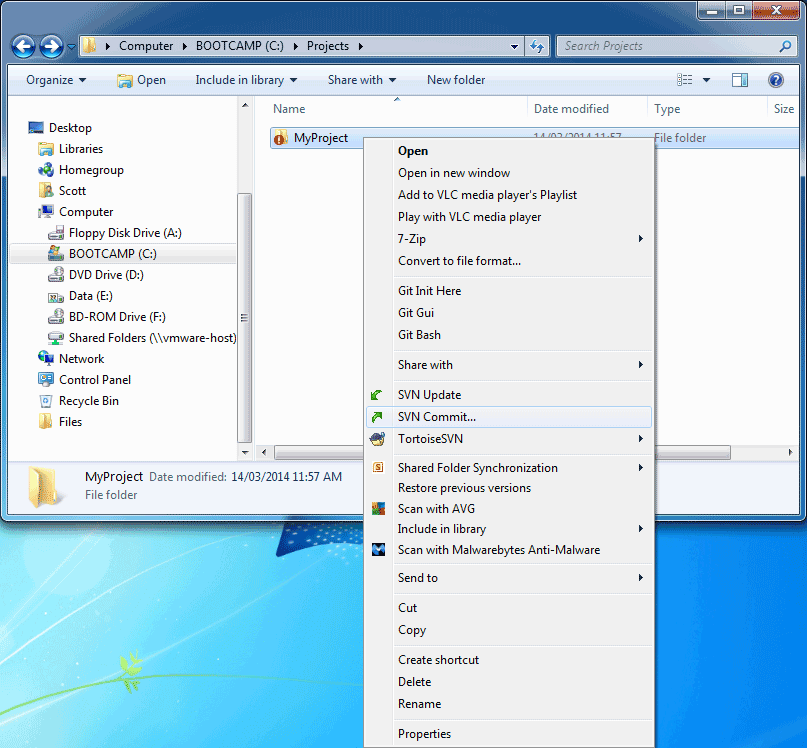
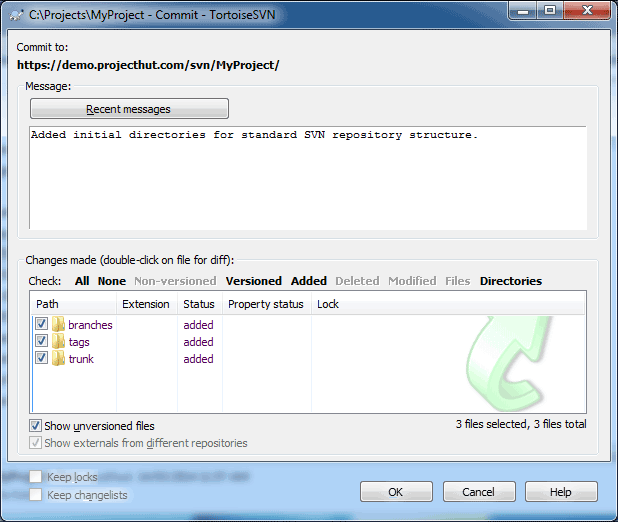
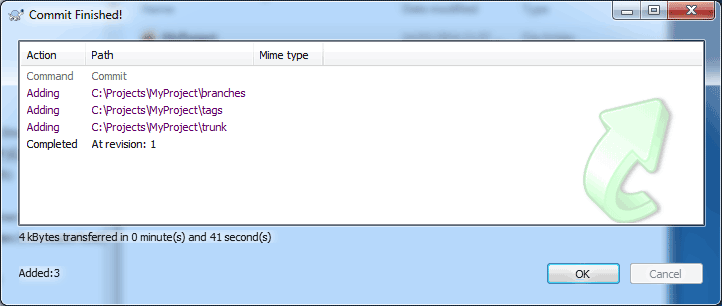
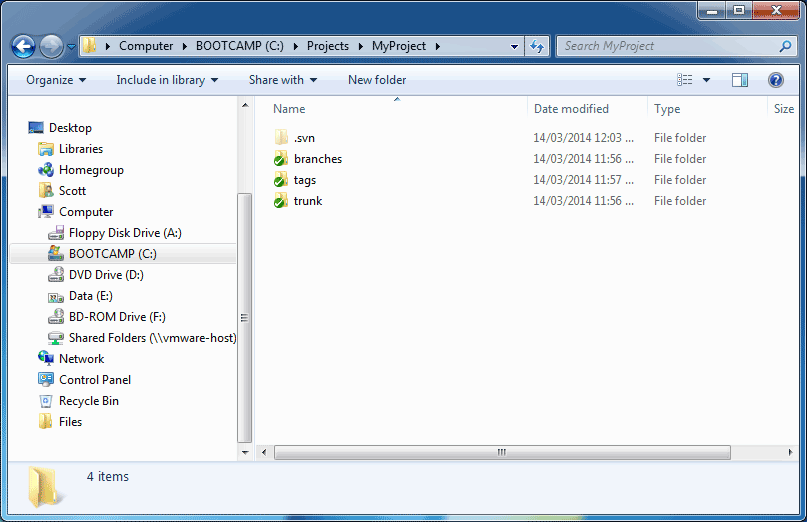
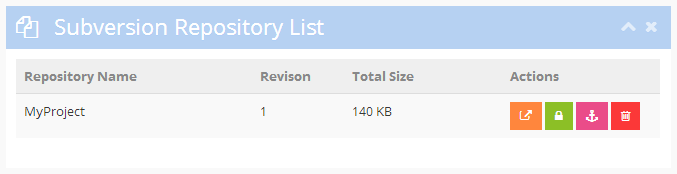
That’s essentially all there is to start using TortoiseSVN to commit files to your ProjectHut SVN repository!